Sumber :http://nandaabiyoka.blogspot.sg/2013/10/cara-aktivasi-windows-7-all-version.html#ixzz3MCvZVuJR
Materi TIK untuk SMP dan SMA
Rabu, 17 Desember 2014
Cara Aktivasi Windows 7 All Version Menjadi Asli Genuine
Sumber :http://nandaabiyoka.blogspot.sg/2013/10/cara-aktivasi-windows-7-all-version.html#ixzz3MCvZVuJR
Cara Installasi Antivirus AVG Free 2014
Cara Installasi Antivirus AVG Free 2014
Cara Installasi Antivirus AVG Free 2014 - siang sobat, siang ini saya akan memberikan trik cara pemasangan antivirus avg di laptop maupun pc.Antivirus merupakan aplikasi yang wajib ada di setiap perangkat komputer, karena dengan antivirus komputer sobat akan terlindungi dari aplikasi yang berbahaya seperti trojan, virus, spyware, malware dll, yang bisa merusak software hingga hardware perangkat komputer.
hal yang harus kamu ketahui adalah sebagus dan semahal apapun antivirus yang kamu punya, tetapi tidak di perbaharui databasenya akan sia-sia. karena, pembaharuan database merupakan hal yang wajib bagi antivirus.
kalau memang kamu tidak bisa membeli lisensi antivirus, pakailah antivirus yang free, banyak antivirus yang free yang cukup bagus digunakan.
baiklah sekarang langsung saja ke cara pemasangan antivirus AVG Free 2014.
1. Siapkan file antivirus AVG 2014 Free, atau kamu bisa men downloadnya di AVG Antivirus Free 2014.
2. klik 2x file avg tersebut.
3. Pilih bahasa yang ingin kamu gunakan klik next.
4. kamu akan di arahkan ke END USER SOFTWARE LICENSE AGREEMENT, klikAccept untuk melanjutkan.
5. Kemudian pilih type dari Instalasi yang kamu inginkan, kalau mau cepat bisa memilih Express Install, tetapi kalau mau memilih komponen tertentu saja yang mau diinstal pilih Custom Install. klik Next.
6. Pilih komponen apa saja yang kamu inginkan dengan memberi tanda centang. klikNext.
7. Tunggu hingga proses Instalasi selesai, biasanya memakan waktu 3 sampai 6 menit.
8. setelah pemasangan selesai, klik finish seperti di bawah ini untuk mengakhiri.
Selesai!!!
di era komputer dan tablet sekarang, antivirus tidak bisa sepenuhnya melawan virus virus jahat, saya rasa antivirus hanya bisa menangkal 80% virus saja di dunia. sisanya user harus berperan sendiri untuk melindungi perangkatnya dari serangan virus. seperti tidak asal mendownload dan memasang aplikasi. dan belilah software yang asli jika memang diperlukan, jangan memasang aplikasi bajakan, karena kita tidak tau dari mana aplikasi itu berasal.
demikianlah tips dan trik Cara Installasi Antivirus AVG Free 2014 semoga bermanfaat, dan terimakasih sudah berkunjung.
Update!!!
untuk download avg free antivirus, baca artikel saya yang berjudul Avg Free Antivirus 2015 Offline Installer
Update!!!
untuk download avg free antivirus, baca artikel saya yang berjudul Avg Free Antivirus 2015 Offline Installer
Minggu, 09 November 2014
Cara Mengatasi Flashdisk (USB) Tidak Terbaca Komputer
Cara Mengatasi Flashdisk (USB) Tidak Terbaca Komputer
Ini adalah masalah biasa yang sering dijumpai bagi pemilik flashdisk. Sebelumnya, ada beberapa hal yang perlu anda ketahui, kenapa flashdisk tidak bisa terbaca:
1. Flashdisk rusak secara fisikLalu cara mengatasinya gimana? Tergantung dari penyebab di atas. Kalau flashdisk anda ada pada no.1, berarti anda harus memperbaiki flashdisk anda di tempat servis komputer atau bisa membeli yang baru. Tapi kalau flashdisk anda ada pada no.2-4, silahkan simak tips berikut:
2. Kemungkinan ada masalah pada driver USB
3. Port USB rusak (Port = tempat nyolok USB)
4. Setinggan bios, Windows bermasalah
a. Cara Manual mengunakan Windows
1. Colokin flashdisk anda yang tidak terbaca tadi.
2. Buka Start -> Control Panel
3. Ubah tampilan menjadi klassik mode (switch to classic mode).
4. Klik "Add Hardware"
5. Kemudian akan muncul kotak dialog, klik Next
6. Setelah itu ada 2 pilihan "Yes, I have already connected the hardware" dan "No, I have not added the hardware yet". Pilih yang Yes.
7. Sistem selanjutnya akan memeriksa keberadaan hardware baru yang sudah tertancap namun belum terdeteksi. Kalau USB flash disk sudah berhasil dikenali, muncul salah satu hal dari hal-hal berikut ini : Muncul menu autorun, Pernyataan bahwa USB flash disk mendukung koneksi USB yang lebih cepat, Muncul ikon "Removable hardware "pada systen tray dan Muncul drive baru di Windows Explorer atau My Computer.
8.Kalau salah satu hal tersebut terjadi, pendeteksian tidak perlu diteruskan. Klik Cancel pada tampilan berikutnya.
b. Cara Command Prompt
1. Colokin flashdisk anda ke komputer.Apabila "cmd" tidak bisa masuk ke dalam drive usb tersebut, hal diatas masih bisa dilakukan dari drive manapun, dengan perintah:
2. Buka Command Prompt, caranya klik Start -> Run -> ketik cmd
3. Buka lokasi flashdisk anda misalnya di G, ketik di command prompt g:
4. Kemudian anda ketik chkdsk /f, lalu akan muncul tulisan, dan akan ada pilihan (Y/N). ketik Y untuk yes.
5. Setelah itu, akan ada pilihan lagi untuk merestart komputer anda, pilih yes untuk merestart komputer anda. Biarkan proses berlangsung setelah winlogon.
chkdsk (:e/f/g drive usb) [/…]
c. Pengalaman gue
1. Colokin flashdisk anda
2. Kalau gak mau, coba copot habis itu colokin lagi (ulangi langkah ini 3X)
3. Kalau masih gak mau juga. Saat masih dicolok coba goyangkan flashdisk anda sambil ditekan masuk ke dalam. Supaya komputer mendapat rangsan dari flashdisk.
Sebelum mengunakan cara diatas, sebaiknya anda mencoba mencolokan flashdisk anda ke komputer yang lain. Mungkin di komputer lain flashdisknya bisa terbaca. Kecuali, kalau di semua komputer gak bisa terbaca, silahkan gunakan cara tadi.
Penyebab dan cara mengatasi komputer yang tidak bisa di shutdown
Penyebab Dan Cara Mengatasi Komputer Tidak Bisa Shutdown
Masalah komputer yang tidak dapat shutdowntentunya sangat membuat stress bagi anda yang memang masih kurang mengerti tentang dunia komputer. Sebenarnya masalah komputer yang tidak dapat shutdown seperti ini merupakan masalah yang biasa dialami oleh pengguna OS Windows. Ada banyak penyebab hingga akhirnya komputer yang sedang anda pakai namun tidak dapat melakukan proses shutdown seperti biasanya. Jangan panik terlebih dahulu karena kali ini blog ini akan berbagi tips menarik mengenai penyebab dan cara untuk mengatasi komputer yang tidak dapat shutdown tersebut.
Sebelum berbagi tips mengatasi komputer tidak bisa shutdown, ada baiknya kita mengenal terlebih dahulu penyebab dari komputer anda yang tidak dapat shutdown tersebut.
Beberapa penyebab komputer tidak bisa mati atau shutdown :
Sebelum berbagi tips mengatasi komputer tidak bisa shutdown, ada baiknya kita mengenal terlebih dahulu penyebab dari komputer anda yang tidak dapat shutdown tersebut.
Beberapa penyebab komputer tidak bisa mati atau shutdown :
- Pada umumnya, komputer yang tidak dapat shutdown besar kemungkinan dipengaruhi oleh Registry Fast Shutdown yang masih dalam kondisi aktif.
- Settingan BIOS pada komputer anda bukanlah settingan default BIOS tersebut sehingga mengakibatkan komputer anda tidak dapat shutdown.
- Masih ada program yang belum sepenuhnya di close. Dalam artian masih ada program yang masih dijalankan.
- Terjadi masalah pada adaptor video di IRQ dalam modus real
- Menginstall banyak antivirus dalam komputer satu komputer.
- Device Driver tidak compatible, rusak atau ada konflik antar device tersebut.
- Komputer anda mendukung Advenced Power Management (APM). Bios di dalam komputer anda sudah ada pengaturan APM-nya lalu anda mengupgrade ke windows XP, karena secara default fitur APM ini tidak diaktifkan di dalam windows XP. Efeknya adalah anda akan menerima sebuah pesan ketika anda sedang menshutdown komputer anda, dan tiba-tiba komputer anda berhenti merespon ketika shutdown.
Itulah 7 penyebab komputer anda tidak bisa mati atau shutdown. Bagaimana solusi untuk mengatasi komputer tidak bisa shutdown tersebut ? Silahkan simak solusi untuk mengatasi 7 permasalahan di atas.
Cara mengatasi komputer tidak bisa mati atau shutdown :
- Jika registry Fast Shutdown anda masih dalam keadaan aktif yang mengakibatkan komputer tidak bisa shutdown, silahkan buka Registry -> Lalu non-aktifkan Fast Shutdown.
- Kembalikan settingan BIOS komputer anda ke settingan defaultnya. Cara ini berhasil mengatasi laptop saya yang tempo hari tidak bisa shutdown.
- Tutup / Close program-program yang habis anda buka dengan sempurna. Dalam windows XP, komputer akan shutdown jika program yang telah dijalankan sudah benar-benar dalam keadaan tertutup / close.
- Untuk masalah yang nomor 4, solusinya adalah ganti VGA Card yang ada dalam komputer anda.
- Janganlah terlalu banyak menginstall antivirus dalam komputer anda, cukup 2-3 antivirus. Jika anda terlalu banyak mengistall antivirus yang dikhawatirkan adalah adanya konflik antar antivirus tersebut. Jadi lebih selektiflah dalam memilih antivirus dan cukup install 2-3 antivirus saja dalam satu komputer.
- Periksa kembali device driver yang baru saja anda install, pastikan bahwa device driver yang baru anda install dalam kondisi yang tidak cacat.
- Masuk ke Control Panel -> Klik "Performance anda Maintenance" -> Klik "Power Options" -> Klik tab "APM" -> Lalu beri tanda centang pada "Enable Advanced Power Management Support" -> Lalu Klik OK
Itulah beberapa penyebab dan cara untuk mengatasi komputer tidak bisa shutdown. Apakah komputer anda masih belum bisa shutdown ? Coba cara lain untuk mengatasi komputer yang tidak bisa shutdown di bawah ini :
Cara lain untuk mengatasi komputer tidak bisa shutdown :
- Klik Start Menu -> "Run" -> Ketik "Regedit"
- Buka HKEY_CURRENT_USER -> "Control Panel" -> "Desktop"
- Klik dua kali pada "Power off Active" lalu ubah nilainya menjadi 1
Masih belum bisa shutdown ? Mungkin komputer anda termasuk komputer yang nakal. Hahahaha
Jika memang kedua cara di atas gagal mengatasi masalah shutdown pada komputer anda, coba cara di bawah ini :
(Not Recomended)
Pencet tombol power pada PC atau Laptop anda selama 15 detik kalo perlu lebih. Tunggu komputer sampai benar-benar mati baru lepas tangan anda dari tombol power. Cara ini tergolong aman, karena anda memencet tombol power hingga 15 detik / hingga komputer benar-benar mati sehingga tidak membuat kejutan pada hardisk yang sedang bekerja. Namun jangan terlalu sering karena hardisk akan cepat rusak jika menggunakan cara ini.
Itulah beberapa tips dan cara untuk mencari penyebab dan mengatasi komputer tidak bisa shutdown. Bagaimana ? Apakah masalah shutdown pada komputer anda dapat teratasi ? Semoga artikel ini dapat membantu anda :)
Cara instal windows 7 dengan flashdisk
Banyak sekali pengguna Operating System Windows, Baik itu Windows XP, windows 7 maupun Windows 8. Namun ada suatu waktu Operating System tersebut mengalami kerusakan. Berikut bisa menjadi acuancara instal windows 7 dengan flashdisk bahkan berlaku untuk menginstal windows 8 yang diuraikan dengan selengkapnya.
Bagi pengguna yang tidak memiliki DVD Disk Drive seperti Netbook kecil, atau internal DVD Drive laptop notebook komputernya rusak, mungkin ini cukup membingungkan, karena satu-satunya jalan instal ulang Windows 7 di laptop notebook netbook hanya pake USB flash disk.
Pada kesempatan kali ini saya akan mencoba memberikan sebuah tutorial instal windows yang bisa bermanfaat bagi anda yaitu tentang cara instal Windows 7 dari USB flashdisk berlaku untuk windows 7 32 bit atau 64 bit. Cara ini dapat digunakan untuk Windows XP, Windows 7 maupun windows 8 dan cara ini sudah berulangkali saya coba sendiri ke berbagai macam Hardisk baik Komputer, Laptop, ataupun Netbook dan 100% sukses, Operating System windows 7 tersebut berhasil diinstal dengan sempurna, tanpa ada masalah.
Langkah pertama sebelum melakukan instalasi windows 7 dengan Flashdisk yaitu kita harus memiliki Flash disk yang telah terinstal Windows, kemudian kita jadikan Flashdisk tersebut Windows 7 Flash disk Installer. Anda dapat menyimpan Flashdisk tersebut sebagai windows ataupun diformat ulang untuk keperluan lain di masa yang akan datang.
Untuk Install Windows 7 Dari DVD dengan Sempurna Klik Link ini
Persiapan yang diperlukan Mentransfer Windows 7/8/XP ke Flash disk hanya 3, yaitu:
1. Flashdisk minimal 4 Gb untuk Windows 7 / windows 8 dan 2 Gb untuk Windows XP.
2. Sumber Windows 7 / 8 / XP (bisa dari DVD atau dari Hard Disk).
3. Software Wintoflash untuk Mentransfer CD Windows XP atau DVD Windows 7 ke Flash disk. Download Software Program Win to flash pada langkah no.1 di bawah.
Catatan: Ada beberapa macam software yang dapat digunakan untuk mentransfer windows, namun menurut saya inilah yang sangat mudah dan sederhana, karena Software ini Gratis, dan tidak memerlukan Software pendukung lainnya. (Cukup Software ini saja).
1. Download Software Wintoflash (Disini saya menggunakan versi Terbaru 0.7.0054, Januari 2013), Pilih Latest Version (Perhatikan Versinya), karena versi sebelumnya berbeda. Jika masuk ke website win to flash, cari All Version Di bawahnya, kemudian download versi terbaru paling kiri atas (warna hijau - biasanya). Download wintoflash link alternatif 1

Atau bisa download di tautan berikut wintoflash alternatif 2
2. Setelah selesai Download, Kemudian klik kanan Extract menggunakan Winrar dan Jalankan Win to flash. Belum Tau WinRar Klik Di sini.

3. Saat Pertama kali dijalankan, Ada konfirmasi Persetujuan, (I Accept) kemudian Next- Next sampai Muncul Tampilan Windows Setup Transfer Wizard.

4. Windows Setup Transfer Wizard, Pilih Tab Advanced Mode, Kemudian untuk Windows 7 PilihTransfer Windows Vista/2008/7/8 setup to USB drive, Kemudian klik Create. (Untuk Windows XP Pilih Transfer Windows XP/2003 setup to USB drive).


5. Pilih drive Sumber Windows (Biasanya kepingan CD/DVD Windows) dan drive flashdisk yang akan ditransfer.


6. Klik Run, Dan tunggulah beberapa menit sampai proses transfer selesai, biasanya sekitar 5-15 menit, tergantung kecepatan komputernya. Jika telah selesai di exit saja, dan Flashdisk sudah terinstal Windows dan dapat digunakan.

7. Masukan Flash disk Ke Laptop/Netbook/Komputer sebelum dinyalakan.

8. Nyalakan Laptop, kemudian masuk ke Setup Menu dengan menekan F2 (Pada beberapa Laptop lain, mungkin dengan menekan Esc, Del, F1 kadang F10).
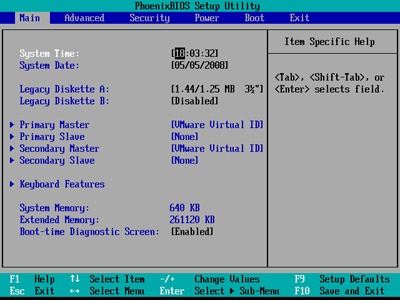
Catatan: Tampilan Menu Bermacam-macam tergantung Merk Laptop / Komputer.
9. Cari Tab Boot di Menu atas dan Pilih setting Boot Pertama ke USB Flashdisk - cara pengaturannya biasanya ada disebelah kanan Menu (biasanya dengan menekan Page Up/Page Down atau tombol +/-), kemudian Pilih Tab Exit dan Save (Yes), maka Laptop akan segera Restart. Kebetulan punya saya memakai USB Merk SanDisk Cruzer.

10. Pada Langkah ini Instalasi Windows otomatis akan berjalan seperti biasa sebagaimana instalasi menggunakan DVD installer. Untuk Lebih Lengkapnya Proses Install Windows 7 Klik Disini dan untuk Windows XP Disini

11. Jika Instalasi Windows (Expanding Windows files) telah selesai, Kemudian akan Restart, dan pada saat itu Cabutlah Flash disk untuk menghindari pengulangan Setup Windows 7, Kemudian Windows akan berjalan dengan sendirinya untuk Instalasi Lanjutan (Finalizing Installation).

Catatan: Kecuali Untuk Windows XP saya belum mencobanya, mungkin flashdisk jangan dicabut dulu, dan setting booting pada langkah 9, dikembalikan lagi kesemula, jadi Hard Disk yang Pertama Boot.
12. Setelah Restart, Windows akan melanjutkan instalasinya (Finalizing Installation) secara otomatis.
13. Setelah Restart yang kedua kalinya, maka Anda akan menemukan bahwa Proses Instalasi Windows 7 Dengan Flash disk telah Sukses.
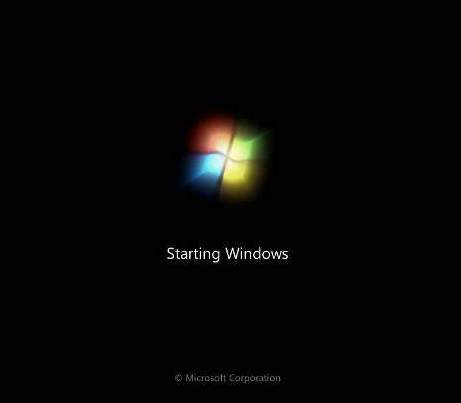
Selamat, Mudah-mudahan cara instal Windows 7 dengan Flashdisk menggunakan Win to flash ini dapat berjalan lancar.
Bagi pengguna yang tidak memiliki DVD Disk Drive seperti Netbook kecil, atau internal DVD Drive laptop notebook komputernya rusak, mungkin ini cukup membingungkan, karena satu-satunya jalan instal ulang Windows 7 di laptop notebook netbook hanya pake USB flash disk.
Tutorial Instalasi windows 7
Dengan USB Flashdisk
Pada kesempatan kali ini saya akan mencoba memberikan sebuah tutorial instal windows yang bisa bermanfaat bagi anda yaitu tentang cara instal Windows 7 dari USB flashdisk berlaku untuk windows 7 32 bit atau 64 bit. Cara ini dapat digunakan untuk Windows XP, Windows 7 maupun windows 8 dan cara ini sudah berulangkali saya coba sendiri ke berbagai macam Hardisk baik Komputer, Laptop, ataupun Netbook dan 100% sukses, Operating System windows 7 tersebut berhasil diinstal dengan sempurna, tanpa ada masalah.
Persiapan Instalasi
Langkah pertama sebelum melakukan instalasi windows 7 dengan Flashdisk yaitu kita harus memiliki Flash disk yang telah terinstal Windows, kemudian kita jadikan Flashdisk tersebut Windows 7 Flash disk Installer. Anda dapat menyimpan Flashdisk tersebut sebagai windows ataupun diformat ulang untuk keperluan lain di masa yang akan datang.
Untuk Install Windows 7 Dari DVD dengan Sempurna Klik Link ini
Persiapan yang diperlukan Mentransfer Windows 7/8/XP ke Flash disk hanya 3, yaitu:
1. Flashdisk minimal 4 Gb untuk Windows 7 / windows 8 dan 2 Gb untuk Windows XP.
2. Sumber Windows 7 / 8 / XP (bisa dari DVD atau dari Hard Disk).
3. Software Wintoflash untuk Mentransfer CD Windows XP atau DVD Windows 7 ke Flash disk. Download Software Program Win to flash pada langkah no.1 di bawah.
Catatan: Ada beberapa macam software yang dapat digunakan untuk mentransfer windows, namun menurut saya inilah yang sangat mudah dan sederhana, karena Software ini Gratis, dan tidak memerlukan Software pendukung lainnya. (Cukup Software ini saja).
Langkah-langkah transfer Windows ke Flash disk
Menggunakan Software Wintoflash
1. Download Software Wintoflash (Disini saya menggunakan versi Terbaru 0.7.0054, Januari 2013), Pilih Latest Version (Perhatikan Versinya), karena versi sebelumnya berbeda. Jika masuk ke website win to flash, cari All Version Di bawahnya, kemudian download versi terbaru paling kiri atas (warna hijau - biasanya). Download wintoflash link alternatif 1

Atau bisa download di tautan berikut wintoflash alternatif 2
2. Setelah selesai Download, Kemudian klik kanan Extract menggunakan Winrar dan Jalankan Win to flash. Belum Tau WinRar Klik Di sini.

3. Saat Pertama kali dijalankan, Ada konfirmasi Persetujuan, (I Accept) kemudian Next- Next sampai Muncul Tampilan Windows Setup Transfer Wizard.

4. Windows Setup Transfer Wizard, Pilih Tab Advanced Mode, Kemudian untuk Windows 7 PilihTransfer Windows Vista/2008/7/8 setup to USB drive, Kemudian klik Create. (Untuk Windows XP Pilih Transfer Windows XP/2003 setup to USB drive).

Cara Instal Windows 7 Dari Flash Disk Menggunakan Wintoflash

5. Pilih drive Sumber Windows (Biasanya kepingan CD/DVD Windows) dan drive flashdisk yang akan ditransfer.

Posisi DVD Windows 7 bisa di drive mana saja, biasanya (E:), kebetulan punya saya di drive H

Disini Posisi Flash disk bisa di drive mana saja, kebetulan punya saya di drive I
6. Klik Run, Dan tunggulah beberapa menit sampai proses transfer selesai, biasanya sekitar 5-15 menit, tergantung kecepatan komputernya. Jika telah selesai di exit saja, dan Flashdisk sudah terinstal Windows dan dapat digunakan.

Memulai Instalasi Windows 7 Dengan Flashdisk
7. Masukan Flash disk Ke Laptop/Netbook/Komputer sebelum dinyalakan.

8. Nyalakan Laptop, kemudian masuk ke Setup Menu dengan menekan F2 (Pada beberapa Laptop lain, mungkin dengan menekan Esc, Del, F1 kadang F10).
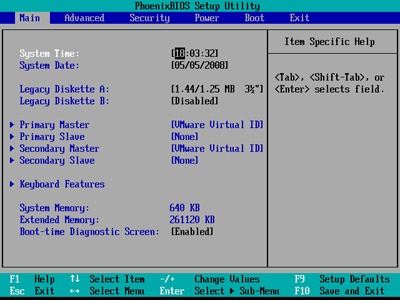
Catatan: Tampilan Menu Bermacam-macam tergantung Merk Laptop / Komputer.
9. Cari Tab Boot di Menu atas dan Pilih setting Boot Pertama ke USB Flashdisk - cara pengaturannya biasanya ada disebelah kanan Menu (biasanya dengan menekan Page Up/Page Down atau tombol +/-), kemudian Pilih Tab Exit dan Save (Yes), maka Laptop akan segera Restart. Kebetulan punya saya memakai USB Merk SanDisk Cruzer.

10. Pada Langkah ini Instalasi Windows otomatis akan berjalan seperti biasa sebagaimana instalasi menggunakan DVD installer. Untuk Lebih Lengkapnya Proses Install Windows 7 Klik Disini dan untuk Windows XP Disini

Penting
11. Jika Instalasi Windows (Expanding Windows files) telah selesai, Kemudian akan Restart, dan pada saat itu Cabutlah Flash disk untuk menghindari pengulangan Setup Windows 7, Kemudian Windows akan berjalan dengan sendirinya untuk Instalasi Lanjutan (Finalizing Installation).

Wajib Cabut Flashdisk setelah ini (Restart Otomatis - Cabut Flash disk manual)
Catatan: Kecuali Untuk Windows XP saya belum mencobanya, mungkin flashdisk jangan dicabut dulu, dan setting booting pada langkah 9, dikembalikan lagi kesemula, jadi Hard Disk yang Pertama Boot.
12. Setelah Restart, Windows akan melanjutkan instalasinya (Finalizing Installation) secara otomatis.
13. Setelah Restart yang kedua kalinya, maka Anda akan menemukan bahwa Proses Instalasi Windows 7 Dengan Flash disk telah Sukses.
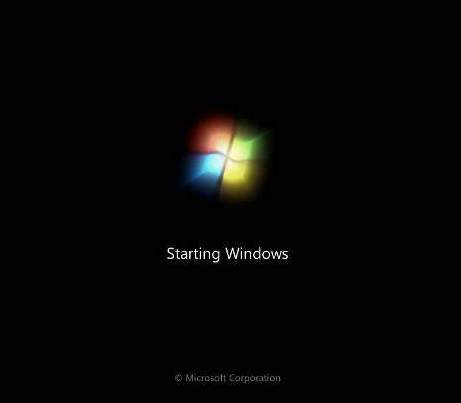
Selamat, Mudah-mudahan cara instal Windows 7 dengan Flashdisk menggunakan Win to flash ini dapat berjalan lancar.
Langganan:
Postingan (Atom)






